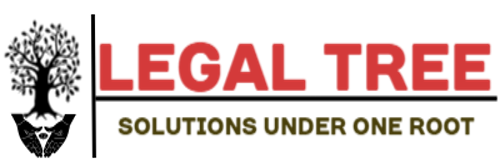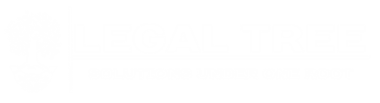For accepting legal documents, organisations and Government agencies accept digital signatures. A digital signature is the most secure and advanced type of e-signature. The digital signatures confirm each signer’s identity and also the authenticity of the documents signed by them, so they are used to comply with all the necessary regulatory and legal requirements.
Digital signatures rely on a digital id which is certificate-based and issued to a person by an accredited Certificate Authority (CA). As a result, when a person digitally signs a document, the signer’s identity is specifically linked to that document via encryption, making it highly secure.
You must obtain a Digital Signature Certificate (DSC) from a registered CA to use digital signatures. Then, you need to install emSigner to sign documents digitally after receiving the DSC.
What is an emSigner?
EmSigner is a simple and user-friendly web-based software that allows you to electronically sign legally binding and important documents without the use of paper, pen, or fax. With this software utility, you can sign the documents electronically using a digital signature. It is more efficient and fast as compared to executing paper documents. Also, documents are more secure as a result of encryption. EmSigner is primarily used on the portal to sign the GST registration application and GST returns digitally.
Before installing emSigner, you must first register the DSC on the GST Portal. After that, the server’s multi-party signature, sequential signing, and online document storage are all handled by the online signature software. Thus, EmSigner eliminates the hassles associated with maintaining physical documents.
System Requirements for using DSC
It is critical to check the system requirements before proceeding with the emSigner setup. If your computer does not meet the system requirements listed below, you may encounter technical difficulties.
- Any of the below Desktop Browsers:
- Internet Explorer 10
- Chrome 49
- Firefox 45
- A valid class 3 or class 2 Digital Signature Certificate (DSC).
- Document signing via DSC on mobile devices and browsers is not accepted.
System Prerequisites for Installing emSigner
To install emSigner, you must have the following:
- Windows admin access for installing the emSigner utility
- Java 1.6 JRE 1.6.0_38, Java 1.7 version, Java 1.8 version
- Windows 32 / 64 bit OS on your computer
- Any one of the below ports need to be free for installing the application:
- 1585
- 2095
- 2568
- 2868
- 458
Steps To Download emsigner for GST
- Access GST portal- go to www.gst.gov.in.
- Click on Login and enter your login details- username and password.
- As shown below, click on “Register/update DSC.”
- The Register Digital Signature Certificate page pops up. On this page, select “click here for instruction on installing signer utility”.
- The “document signer install “page is displayed, with a separate link for downloading emSigner for different OSes. As shown below, select the “Click here to download” option for the appropriate file as per your operating system, i.e., Windows, Mac, or Linux.
- Select “Save File” to save it on your system at the desired location.
Installation and Setup of emSigner for GST
- Access the file emSigner.msi from the folder in which you saved it.
- Double click on the executable file to open emSigner.msi
- The Setup Assistant Wizard pops up on the screen when you double-click the emSigner.msi execu table file. To proceed with the installation, you must click on the Next button.
- emSigner setup will display the default installation folder to install the emSigner. If you want to install emSigner in a location other than the default, click on the Browse button and go to the folder where you want emSigner installed. Once you’ve decided on the appropriate folder, click on Next.
- The emSigner Setup Page will appear, which displays the setup wizard for emSigner installation. Next, click on the Install button. If you want to review or change any of the installation settings, select the Back button. To exit the wizard, click the Cancel button.
- Installation may take a few minutes. To exit the setup wizard, click on the Finish button after the installation is finished.
- When the emSigner installation is finished, the emSigner shortcut icon is positioned on your desktop for easy access. Next, run emSigner as admin by right-clicking on the emSigner icon and selecting Run as Administrator.
- When emSigner is run on your system with administrator rights, a message appears indicating that the emSigner service has begun. To proceed, you must click the OK button. The digital signature signer window pops up when the emSigner setup is completed successfully.
EmSigner for GST starts automatically when you turn on your computer. If it does not happen, please run this icon from the desktop. When you want to use your DSC to sign documents on the GST portal, you must have the EmSigner for the GST program running.
To sign GST-related documents, you need to install GST emSigner software only. Any other emSigner software, such as Traces/MCA, will not work for GST. In that case, you will have to uninstall the existing software and reinstall emSigner for GST purposes only.
EmSigner for GST Errors
The errors or issues you may encounter while registering or signing DSC on the GST portal are listed below.
-
Error- “Failed to Establish Connection to the Server. Kindly Restart the emSigner.”
If you receive this error while signing DSC or registering on the GST portal, check to see if the emSigner is active. There are two possible outcomes. First, if the emSigner server is running, you must stop it and restart it using Run as Administrator. But, if the emSigner has not been started, you must start it as Run as Administrator.
-
Error- “This Application Requires a Java Run Time Environment 1.6.0”
Another error you may encounter when you try to start the emSigner server is that the emSigner utility requires a Java run time of 1.6.0. If you encounter this error, you must install Java (JRE) on your system.
To do so, click the “ok” button, which will take you to a page from where you can install and download the appropriate Java version.
-
If the EmSigner installer is not visible
When uploading the DSC to the portal, the emSigner installer may be hidden. In this case, you must launch the emSigner. To do so, click the emSigner icon in the taskbar. It will be visible if the installer is already open. Otherwise, you must restart the emSigner server.
Also Read: A Brief Guide To Reverse Charge Under GST
Installation and Setup of EmSigner for MCA
The Ministry of Corporate Affairs (MCA) has directed stakeholders to install emSigner to register users’ digital signatures on MCA. You can follow below steps to resolve the emSigner for MCA error on the MCA website in detail. In addition, here’s a step-by-step guide to download emSigner for MCA and digitally sign your MCA documents.
- Check if the system requirements and prerequisites as mentioned above are in place. Apart from those, your system must have a free port for the installation to be successful, such as 8080 or 2015.
- Download the most recent version of the MCA emSigner from the MCA Portal’s DSC Registration page.
- After downloading the above file, follow the steps in our GST setup and installation guide to install the downloaded emSigner file for MCA.
- After a successful setup, the Digital Signature Signer window is displayed, as shown below.
- On the control menu of your system, search and click on “Java” alternatively, you can search “Java” on the Start Menu Search.
- A dialogue box will be displayed where you need to click on the Security Tab.
- Click on “Edit Site List”, add https://127.0.0.1:2015 in it, click “Add“, and then click “OK“
- Click on the button in the upper right corner of Google Chrome.
- Click “Settings“, and a new tab will open.
- On this tab, click on “Advanced” at the bottom of the page.
- In Category “Privacy and Security“, click on “Content Settings.“
- Click on Javascript.
- Under the “Allow” category, click on “Add.“
Write https://127.0.0.1:2015 and then click on “ADD“
This leads to the completion of the download, installation and activation of emSigner for MCA.
Download and Installation of emSigner for TRACES
To resolve errors such as “error in establishing a connection with TRACES WebSocket,” you may need to download and install the WebSocket signer application.
Systems Requirements and Prerequisites for installing emSigner:
- JRE 7 or above (version 32-bit) on your machine
- Internet connectivity.
- ADMIN rights on the machine
- Preferred browsers – Google Chrome and Mozilla Firefox as emSigner for TRACES works best in these.
Given below is a step-by-step guide to TRACES Websocket emSigner download, installation, and set-up. This utility is entirely free.
- Go to www.tdscpc.gov.in.
- Login with relevant details: user id, password, and TAN.
- After logging in, under the “Downloads” tab, click on the “Click here to download utility” link.
- Click on “TRACES Websigner Setup V 2.0” for downloading the EmSigner setup file.
- After downloading the above file, follow the steps in our GST setup and an installation guide to install the downloaded emSigner file for TRACES.
- After successful installation, go to the start menu and open EmSigner to start the services.
- The Websocket EmSigner will appear after logging in TRACES. In addition, the EmSigner will display all Digital Signature Certificates associated with the DSC.
This concludes our article on emSigner. We hope you have understood how to download and install EmSigner. We also have shared the common errors and troubleshooting tips to solve them. If you are still unable to solve the errors, we recommend you contact a professional.
Also Read: GST Payment Online How to Pay GST Online?